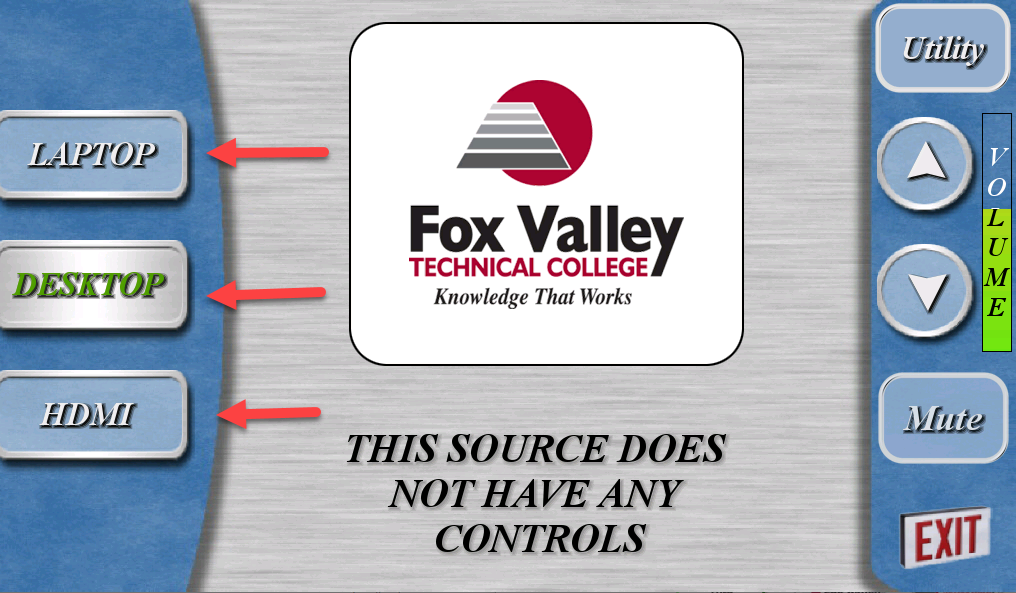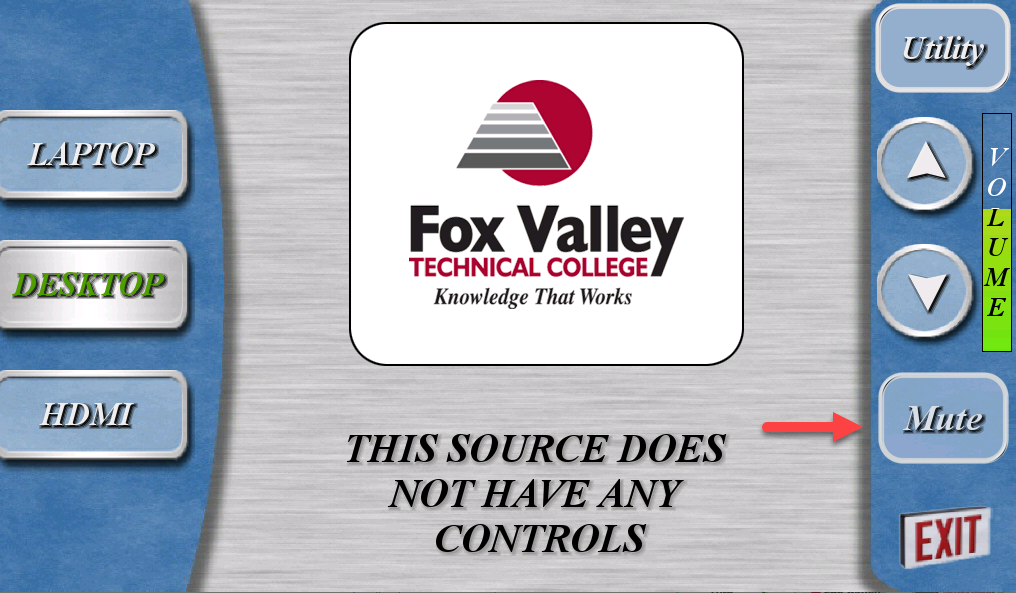Adjunct Faculty Technology Orientation & Online Help
Welcome to Fox Valley Technical College—we’re excited to have you join us as an Adjunct Faculty instructor! Here are a few things to know to access FVTC's technology and systems.
ACCESSING YOUR FVTC ACCOUNT
Your FVTC ID and Username
Your FVTC ID number and username will be sent to you and your hiring manager via email once your account has been created.
Your username for our sites is your nine-digit FVTC ID number followed by "@fvtc.edu" (example: 123456789@fvtc.edu). Our sites do not allow you to sign in with your email address—you must enter your username. If your computer or web browser automatically populate your email address on our Sign in page, please select the lower option to "Use another account" where you will be prompted to enter your username.
Your FVTC Password
Once you have your FVTC ID number, you’ll need to set the password for your account.
To set or reset your password, visit www.fvtc.edu > STAFF > RESET PASSWORD
In the Email or Username prompt, enter your FVTC username. You must enter your nine-digit FVTC ID number followed by "@fvtc.edu" (example: 123456789@fvtc.edu). Our sites do not allow you to sign in with your email address—you must enter your username.

Multi-Factor Authentication (MFA)
Fox Valley Technical College utilizes a security feature called Microsoft Multi-Factor Authentication (Microsoft MFA) which adds a safe and secure two-step verification method to enhance the protection of your personal information and online accounts.
After signing in with your username and password, you will need to complete an additional two-step verification method to access Fox Valley Technical College online systems that may contain your secure personal, educational, or financial information. Initially, the primary phone number provided to HR during your onboarding will be automatically added to your account and must be used to complete this two-step verification, offering you the choice to receive an SMS text message code or a phone call.
Fox Valley Technical College recommends and encourages the use of a smartphone with the Microsoft Authenticator app installed. This is a free app available for iPhone and Android devices. Each time you login, you can verify and approve the login attempt within the Microsoft Authenticator app and complete the verification "number matching" process.
To manage or update your Microsoft MFA authentication methods, please visit this webpage: MFA.fvtc.edu
If you are unable to successfully sign in to manage your Microsoft MFA authentication methods, please call our IT Helpdesk.
How to add an additional authentication method
First, sign in to MFA.fvtc.edu.
Here, you can add an additional authentication method by clicking "+ Add sign-in method":

How to change or delete your existing authentication methods
First, sign in to MFA.fvtc.edu.
Here, you can change or delete your existing authentication methods by clicking "Change" or "Delete" by the corresponding method:

How to change your default authentication method
First, sign in to MFA.fvtc.edu.
Here, you can change your default sign-in method by clicking "Change":

Microsoft MFA Frequently Asked Questions
NEXT STEPS
Complete Onboarding Tasks within Workday
Workday is our system containing HR and student information, including courses, rosters, and where grades are recorded.
To access Workday, visit www.fvtc.edu > STAFF > WORKDAY

Sign in with your FVTC username, password, and complete Multi-Factor Authentication.
Look for the My Tasks icon in the top right corner. You should see a red circle with a number notifying you of outstanding tasks. Click on My Tasks to see what onboarding tasks you need to complete.
![]()
FVTC SYSTEMS YOU'LL USE
FVTC Email and Microsoft 365
Your FVTC email account is provided via Microsoft 365 and is the primary way you’ll communicate with students and staff. Microsoft 365 also includes your OneDrive cloud document storage and the Office suite of products, such as Word, Excel, etc.
To access your FVTC email and Microsoft 365, visit www.fvtc.edu > STAFF > EMAIL LOGIN & DOCS

Sign in with your FVTC username, password, and complete Multi-Factor Authentication.
Your FVTC email will be available in the Outlook app, located along the left side of the Microsoft 365 page.
![]()
PLEASE NOTE: To sign in to your FVTC email and Microsoft 365, you must use your FVTC username. However, your email address is your first name + dot + last name + last 4 digits of your FVTC ID followed by "@fvtc.edu" (example: jane.smith6789@fvtc.edu).
Blackboard
Blackboard is our Learning Management System and primary online class resource for all of your classes, assignments, tests, and projects.
Your instructional department contact is your primary resource for the curriculum within Blackboard.
You can also contact our Blackboard Support team as a great resource for all of your instructional and Blackboard related questions. Contact the Blackboard Support team at 920-735-4816 or online@fvtc.edu.
To access Blackboard, visit www.fvtc.edu > STAFF > BLACKBOARD

Sign in with your FVTC username, password, and complete Multi-Factor Authentication.
Workday (MyFVTC Account)
Workday is our system containing HR and student information, including courses, rosters, and where grades are recorded.
To access Workday, visit www.fvtc.edu > STAFF > WORKDAY

Sign in with your FVTC username, password, and complete Multi-Factor Authentication.
OTHER TECH RELATED INFORMATION
Microsoft Office Software
Adjunct faculty are eligible to download the full Microsoft Office suite of software to a personal computer.
Go here to download and install the software: Download the Software Now
Sign in with your FVTC username, password, and complete Multi-Factor Authentication.
Your FVTC ID number and username will be sent to you and your hiring manager via email once your account has been created.
Your username for our sites is your nine-digit FVTC ID number followed by "@fvtc.edu" (example: 123456789@fvtc.edu). Our sites do not allow you to sign in with your email address—you must enter your username. If your computer or web browser automatically populate your email address on our Sign in page, please select the lower option to "Use another account" where you will be prompted to enter your username.
On the Apps & devices page, under Office, Click the Install Office button and follow the prompts.

More information on this FVTC Benefit for Student and Staff
What is Office 365 ProPlus?
Microsoft Office 365 is a full, installed Office experience including the latest system-specific versions of Word, Excel, PowerPoint, Outlook, OneNote, Publisher, Skype, and Access, available to students and staff for free.
Who can install Office 365 ProPlus?
Eligible to Download and use:
- Students who are actively enrolled in classes
- Staff, including Management, Support Staff, Faculty, and Adjunct Faculty
Once a student graduates or is no longer taking classes, or staff employment has ended, they are no longer eligible for the program and the license will be removed.
Unlicensed users will still be able to access and print files, but will not be able to install new instances of Office 365 or be able to create, save, or edit files.
Please see Student Support | Microsoft 365 and Email Policies & Procedures for additional information regarding Microsoft 365 licensing.
Where can I install it?
Each eligible user can install Office 365 ProPlus on up to 5 computers (Windows PC or Mac) and up to 5 mobile devices (Windows, Apple iPhone and iPad, or Android).
An internet connection is required every 30 days to verify you are still eligible for the program. Please see Microsoft for the latest system requirements: https://products.office.com/en-us/office-system-requirements
Classroom Technology
Most of our classrooms come with the same types of technology in each. Here are a few tips:
- If you are using a classroom on campus, please sign into the computer with your FVTC username and password.
- All of our computers come equipped with all of the standard Microsoft Office products, and Google Chrome and Microsoft Edge browsers.
- Our classrooms also contain projection and sound systems in each room.
- Most have a touch screen panel that turns on the system for you.
Those touch panels also allow you to control the sound in the room.
The instructions below will help you navigate the touch panel controls: (Also found at: https://kb.fvtc.edu/avsystem)
Starting the classroom
1. Locate the touch panel and tap the screen to see the system power page.
2. Tap the Turn System On button.
3. Wait for system to finish booting.
Selecting a source
1. Tap one of the available sources located on the left of the touch panel.
Note: The active source will appear different in color. Ex.. desktop is the selected source in the picture above.
Laptop is for VGA (analog) connections, for audio use the headphone jack with the VGA connection.


HDMI (Digital)

Adjust room volume
1. On the right hand side of the touch panel is an up arrow (volume up), down arrow (volume down).
2. Mute the sound with the Mute button
Projector Control
1. Tap Utility in the upper right hand corner of the touch panel.
2. This is where you can control the power on and off of the projector only.
3. Tap Image Mute. This will blackout the projector, but the projector is still powered on.
Shutdown the classroom
1. Tap Exit in the lower right hand corner to show the shutdown page.
2. Tap Shutdown Room Now.
Still Need Technology Help?
Phone: 920-735-5644 |
Email: helpdesk@fvtc.edu |
|---|
Hours of support: