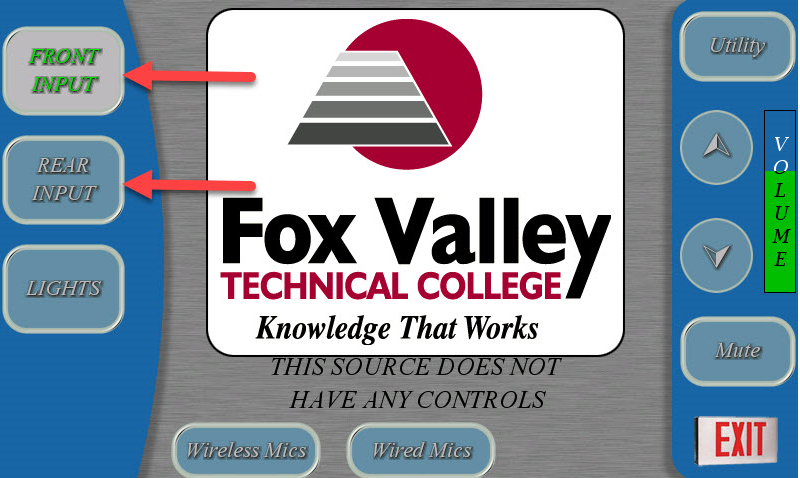Bordini Conference Room
Bordini Conference Room BC112
Starting the Conference room
1. Locate the touch panel and tap the "Turn System On" button.
Please Wait for the system to finish booting before you start...
Select Input Source
1. Select input on left side of the touch panel. The Front Input is selected by default and displays the desktop or personal device by connecting to this wall plate with HDMI or VGA.

2. The active input is highlighted on the touch panel.
3. Rear Inputs are located in back of room near the floor. Usually used for large events.
Audio Control
1. The Volume control is located on right side of touch panel. This adjusts the audio volume for the room.
2. Use the mute button to mute audio from the input device or computer.
Projector Control
1. Tap the Utility button in corner to access the projector utility.

2. The projector Utility turns on/off either of the projectors in room.
3. Tap the Image Mute button to stop displaying the image. This keeps the projector powered on, so you can quickly unmute the image.
Microphone Volume
1. Tap Wireless Mics or Wired Mics buttons to adjust the mic volume.

2. Use arrow buttons to adjust volume or mute the microphones.

Match the microphone name or number to the corresponding controls.
Example: A1 is the volume control for WLS -01.
Lighting Control
1. To adjust room lighting tap the "Lights" button on touch panel.

2. The "Lights" control page has five preset configurations to chose from.
3. You can use the light switch located by the front wall. It has the same preset configurations found in the Utility page.

4. If needed you can open or close the window shades using a wall switch near the screen.
Shutdown the Conference room
1. Tap Exit in lower corner to display the shutdown page.
2. Tap "Turn System Off" button to shutdown the room.