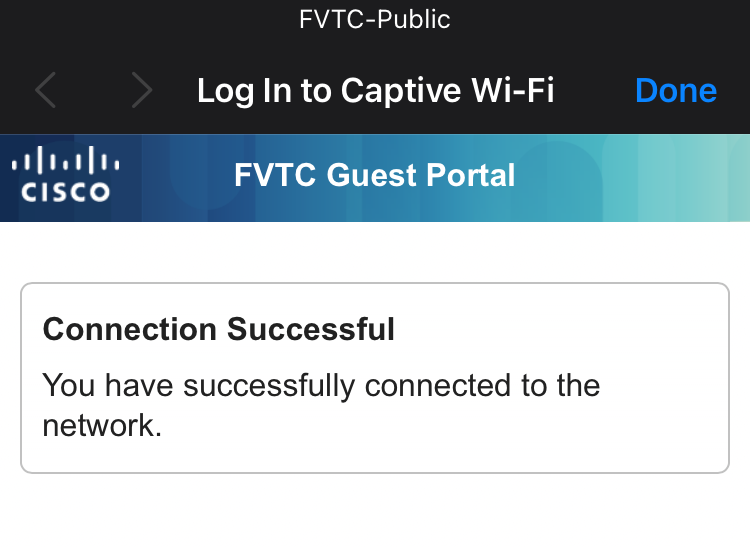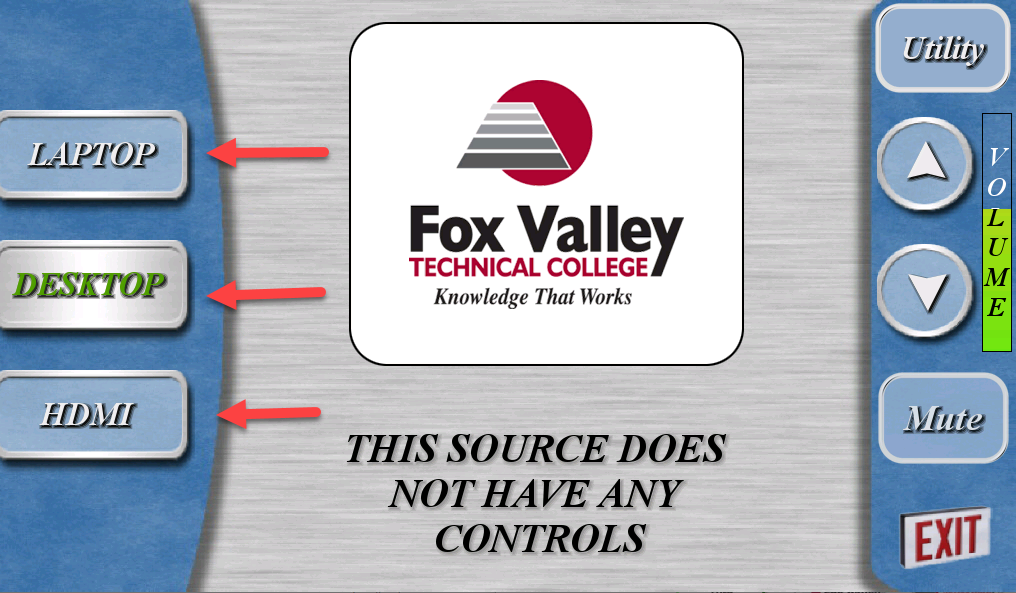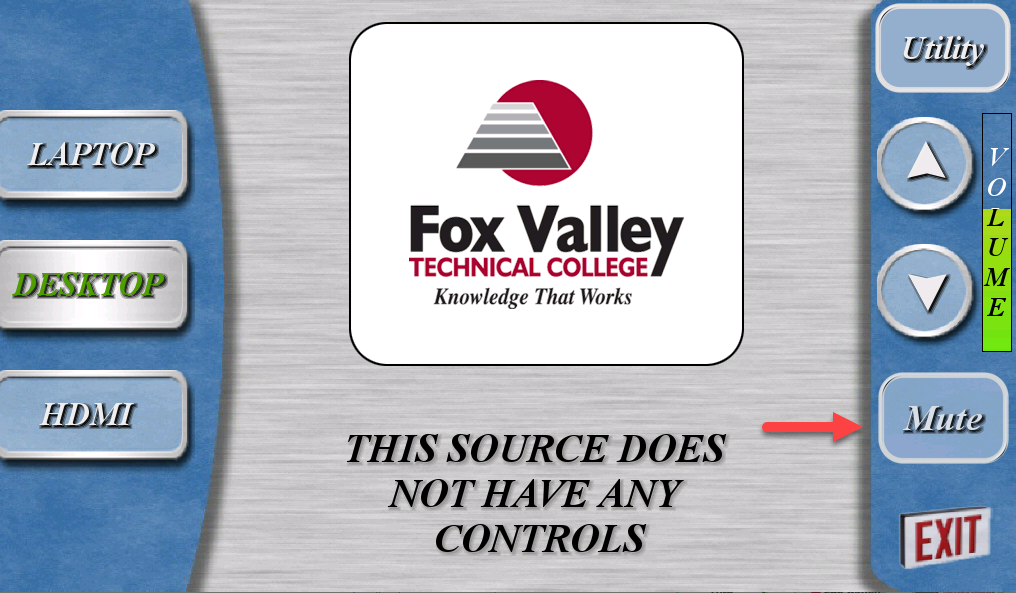Technology Help
Your Username and Password
Username: Find My Account (FVTC ID)
Your username is your nine-digit FVTC ID number followed by "@fvtc.edu" (example: 123456789@fvtc.edu).
Password: Change your FVTC Account Password
Guest Computer Access
Guest account:
Username: student
Password: student
POLICY: ACCEPTABLE USE OF COMPUTERS AND ELECTRONIC DEVICES
Wireless Network (Wi-Fi)
FVTC-Public
This network is provided for public access including guests, students, and personal devices. It requires no password.
Upon joining FVTC-Public, your device will automatically launch an FVTC Guest Portal website, presenting you with the Acceptable Use Policy.

Please read and click Accept to agree to the Acceptable Use Policy. Then, you will receive a message indicating that you have successfully connected to the network.
FVTC-Secure
This network is internal for FVTC-managed devices requiring specialized system access only. FVTC-managed devices such as lab computers and FVTC laptops will automatically join this network.
POLICY: ACCEPTABLE USE OF COMPUTERS AND ELECTRONIC DEVICES
Classroom Audiovisual (A/V) Technology Basics
Starting the classroom
1. Locate the touch panel and tap the screen to see the system power page.
2. Tap the Turn System On button.
3. Wait for system to finish booting.
Selecting a source
1. Tap one of the available sources located on the left of the touch panel.
Note: The active source will appear different in color. Ex.. desktop is the selected source in the picture above.
Laptop is for VGA (analog) connections, for audio use the headphone jack with the VGA connection.


HDMI (Digital)

Adjust room volume
1. On the right hand side of the touch panel is an up arrow (volume up), down arrow (volume down).
2. Mute the sound with the Mute button
Projector Control
1. Tap Utility in the upper right hand corner of the touch panel.
2. This is where you can control the power on and off of the projector only.
3. Tap Image Mute. This will blackout the projector, but the projector is still powered on.
Shutdown the classroom
1. Tap Exit in the lower right hand corner to show the shutdown page.
2. Tap Shutdown Room Now.
Fox Valley Technical College Homepage
Contact Us
Phone: 920-735-5644 |
Email: helpdesk@fvtc.edu |
|---|
Hours of support: