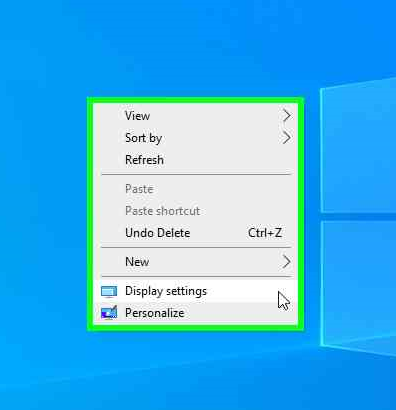How to use and configure Multiple Displays

Select Duplicate if you want to display the same content on each of your displays. (For example, if you bring your laptop into a classroom or conference room, connect to a projector, and want the same content from your laptop screen to display on the projector)

Select Extend if you want your multiple displays to behave independently.

When set to Extend, you may find that you need to adjust the orientation or arrangement of your displays if your cursor doesn't move to them intuitively. To do so, right-click your desktop (wallpaper background), and select Display settings.
Use the Rearrange your displays interface to change your settings. Press Detect to refresh your displays and detect all connected monitors, and press Identify to display the unique number assigned on each of your monitors. If the layout depicted in the virtual arrangement of your displays doesn't match the monitor layout in real life, rearrange the boxes to match to the physical layout of your monitors, and click Apply.

To choose which of your displays is your main display (has the Ctrl+Alt+Del login screen, Start Menu, Search, Notification Tray, Recycle Bin, etc.), select the box corresponding to your desired display, scroll down, and select ☑ Make this my main display under Multiple displays.