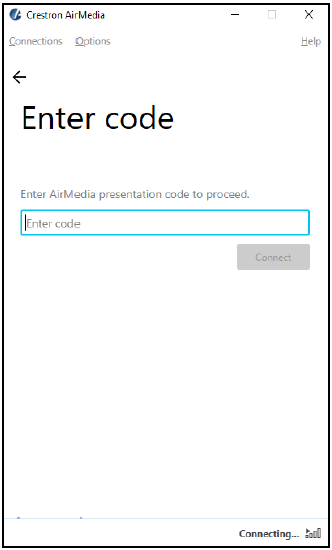Crestron AirMedia
AirMedia Touchless Presentation
Start Presenting To A Room Display
1. First find the Visit web address and Presentation Code on the bottom corner of
your room display used to connect to the display and begin presenting your screen.
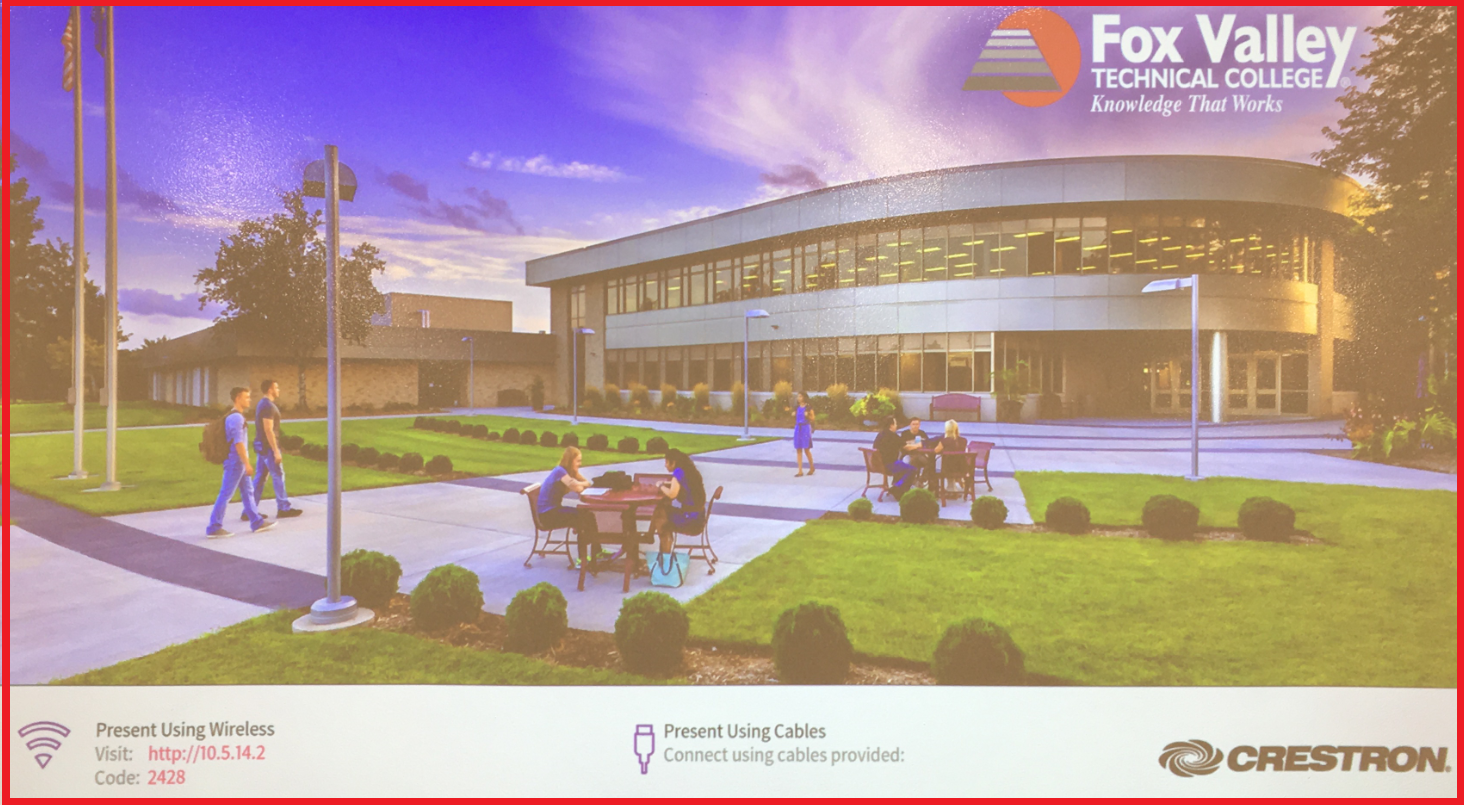
*Make sure your device is connected to the colleges wireless network!
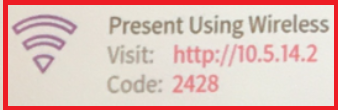
2. Enter Visit address into a browser. This displays the AirMedia
welcome screen. Tap Start Presenting to share your screen.
3. Next tap the Open Crestron AirMedia button.
4. Enter presentation code to display screen.
5. Don't have the App? A link to download AirMedia for Windows is available on
bottom of page. Click to download file and install app.


Use the Click Here link at bottom for other AirMedia options: iOS, Mac, Android...
Inside Crestron AirMedia Software (Windows)
1. Upon launching the Crestron AirMedia software you will be brought to the main landing page.

2. Once the software is loaded, enter ONLY the IP address of the device you are trying to connect to in the search bar. For example, you would only enter the following into the search bar based on the picture: 10.5.14.35


3. You will then be brought to the "Enter code" screen. Enter the code that is displayed on the screen. If you do not see the code in the bottom left, it may pop up in the center of the screen after a few seconds.

4. You will then be sharing your screen.
Tip 1. If you frequently use the same room and device, there is a clock icon and a star icon that could be helpful. The clock icon is for recently connected devices and the star icon is for favorited devices.

Tip 2. To favorite a device go under the "recent" tab or the clock icon, and you will see a list of devices. Make sure the number matches the number on the display you are trying to connect to and click the grey star to the left. It will now turn yellow and show up in the "favorite" tab or the star icon.

Using The Presentation Controls
1. Presentation Controls will automatically start along with the AirMedia app installer.

2. The Presentation Controls:



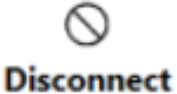
3. Using Dual Monitors? A yellow boarder highlights the screen currently used in your presentation.
Select the source to display using screen sharing in Presentation controls.